12 января свершилось то, чего так ждали десятки тысяч пользователей! В сети стала доступна для скачивания официальная версия операционной системы Remix OS. Для тех, кто пока ничего о ней не слышал поясним, что это версия Android, которая работает на персональных компьютерах и ноутбуках под управлением Windows, Linux или OS X.
Remix OS прекрасно адаптирована для работы на компьютере при помощи клавиатуры и мыши, поддерживает многозадачность и работу в оконном режиме, имеет приятный интерфейс, меню запуска, поддержку горячих клавиш и пр. Но самое главное: на ней можно запускать любые Android-приложения из Google Play маркета!
Как выглядит система в работе:
Установить Remix OS на ПК достаточно просто, но для рядовых пользователей данная задача может представлять трудности. Поэтому WebToUs.Ru как всегда оперативно приходит на помощь своим читателям! :)
Итак, что Вам необходимо:
- Компьютер или ноутбук под управлением Windows, Linux или OS X и наличием USB выхода
- USB флеш накопитель объемом не менее 4GB с файловой системой FAT32 Крайне желательно, чтобы версия USB была 3.0, а не 2.0 – это повысит скорость работы Remix OS
- Скачанный с сайта разработчика ZIP-архив (обновлено: сайт разработчика более недоступен)
Распакуйте архив в любую папку на своем жестком диске. В нем будут находиться три файла:

Запустите файл с именем «remixos-usb-tool-B2016011102.exe» (не забудьте предварительно воткнуть флеш накопитель в USB порт).

Нажмите кнопку «Browse» и укажите путь к образу системы (файл с форматом ISO). Убедитесь, что в поле USB Disk выбрана правильная буква, соответствующая Вашей флешке.

После нажатия кнопки «OK» запустится процесс копирования файлов Remix OS на флешку. Он занимает в среднем минут 10, причем до 93% процесс копирования идет очень шустро, а вот оставшиеся 7% двигаются очень медленно.

После установки нажмите на кнопку «Перезагрузить сейчас», которая появится внутри окна установки.
При начале загрузки BIOS нажимайте на клавишу F8 для перехода в меню выбора загрузки системы (с какого устройства):

Обратите внимание: на некоторых материнских платах это может быть не F8, а другая кнопка (это должно быть указано в мануале к материнской плате или ноутбуку). К примеру, для ноутбуков ASUS это кнопка ESC.
В меню загрузки выберите свой флеш накопитель, после чего появится такое окошко:

В нем на выбор дано два режима работы Remix OS:
- Guest Mode – без сохранения данных в конце сессии (все установленные приложения, сделанные настройки и пр. пропадут после завершения работы)
- Resident Mode –установленные приложения, измененные настройки, созданные файлы и т.п. сохраняются на накопителе, и будут доступны при следующем запуске системы.
Совет: выбирайте режим Resident Mode только если у вас флешка USB 3.0
После выбора режима работы начнется процесс запуска системы, и Вы станете счастливым пользователем Remix OS и получать все блага системы андроид на своем компьютере ).

Небольшое видео с демонстрацией того, как выглядит и работает Remix OS на обычном ноутбуке под Windows:
Включить русский язык при запуске нельзя, но его можно выбрать потом. Достаточно перейти в настройки системы по пути: Settings —> Language&Input —> Language.

Правда переведено на русский далеко не всё, однако скачанные и установленные приложения работают на русском, что есть большой плюс. (Спасибо пользователю Руслан за описание данного способа в комментариях к статье).
Ждем Ваших комментариев о том, насколько помогла Вам данная инструкция по установке Remix OS, быстро ли все получилось, ну и конечно Ваши впечатления от этой системы :)
P.S. По полученным сведениям от пользователя Руслан, русский язык всё-таки можно выставить в настройках после запуска системы (см. комментарии к статье).
Похожие публикации:

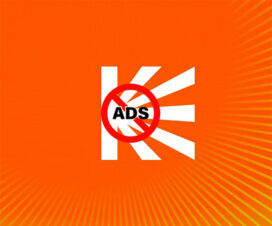



Все функционирует только зарядная пишит две недели планшет заряжается,когда,как,паложена,2,часа,4еденицы,8,часов.
Сижу себе и играю в порт хл на андроид на своем компе
У меня планшет Irulu lightning 2 pro с это Андроид Ремикс. Удобство в том,что можно создавать кучу окон. На этом пожалуй все удобства и заканчиваются. Из минусов; не устанавливается Гугл плей и связанные с ним проги и игры. Невозможно создать учотные записи в браузерах. Сам планшет медленный, 1 гектар оперативы, и 25 гектар $для творчества», зато экран 11’6, батарея держит часов 6.
как правильно установить без флешки. сразу на жесткий диск,как второю ОС?надо выделить место на ЖД заранее или его определит сама программа при установке?
Здравствуйте. Подскажите оставшиеся 7% загрузки на флэшку как долго идут?
Я вот уже 8 часов сижу смотрю на 96% и тишина.
С харда чета там потрескивает.
Флэшка юсби3,0 на 32гига
Руслан, я писал в статье — у меня весь процесс прошел очень быстро, минут 10-15. То что у Вас, это уже аномалия.
Здраствуйте ещё раз.
Грохнул эту аномалию. Запустил установку на хард. Установился. Акронис ось селектор новую систему не нашёл, пришлось указать вручную. Отправился в пепезагрузку и в новую систему. Чёрный экран и тишина. Пошёл спать. Проснулся — опять тишина.
Вообще для загрузки Ремикса нужны какие-то новые фишки в биосе? Акронис может старенький и в принципе не знает про андроид?
Кстати, там у вендора уже сборки попроще есть.
Нет, каких-то особых фишек БИОСа насколько я знаю, не требуется.
Устанавливается на флешку. Потом через minitool partition wizard клонируем флешку на не размеченый hdd. И запускаем с этого диска. А установка прямо на диск не канает. Тоже бился безрезультатно(((. Удачи. Мне помогло)))
стоит ли ставить эту систему основной в замен windows xp как она по скорости и не глючит
Андроид или Windows? Я думаю для десктопов ответ очевиден )
А после установки на флешку, можно будет удалить Remix os или нет???
С флешки? Конечно, как и любые файлы которые туда записаны.
кто правильно переведет-тому большой спасиб! Суть понятна-но боюсь угрохать единственный ноут. Вроде как надо каким нибудить патитишном часть диска форматнуть в фат 32 и туда поставить .Тут решение https://groups.google.com/forum/#!msg/remix-os-for-pc/BtJZ8Yyca30/zh91ypkvAQAJ
Чтобы установить Remix на HDD, надо проделать всё как описано в статье. НО! На этапе выбора режима работы (Guest/Resident mode) нужно нажать клавишу TAB на клавиатуре. Далее заменить строку
append initrd=/initrd.img root=/dev/ram0 androidboot.hardware=remix_x86_64 androidboot.selinux=permissive quiet SRC= DATA= DATA_IN_MEM=1 на такой вид:
append initrd=/initrd.img root=/dev/ram0 androidboot.hardware=remix_x86_64 INSTALL=1 DEBUG=
и нажать Enter.
Remix OS будет установлен на HDD. Но еще раз повторю что это хак, а не официальный способ.
)Спасибо!
цитата:»надо проделать всё как описано в статье.»-можете по русски пжл?
Что именно проделать до замены строки.
Все сделал по инструкции при загрузки черный экран . ОС скачал с официального сайта . Проверил флешку , пишет поврежденный файл загрузки в чем дело
А возврат на винду возможен?Или система просто работает с флешки?
Сергей, в описанном выше варианте, файлы Remix даже не копируются на Ваш жесткий диск. Это полностью портативная система, запуск которой осуществляется с флешки. Поэтому Ваша Windows сохраняется в неизменном виде. Это все равно как запустить видео с флешки например )
Спасибо уже всё проверил!
Можно поставить их параллельно друг-другу, там встроена соответствующая программа. А так, после форматирования HDD вряд ли можно что-то вернуть ))
Сделай образ винды перед установкой, запиши на отдельную флешку и всё будет хорошо.
У меня такая проблема — пытаюсь установить ту ОС на свой второй компьютер и он просто напросто не видит её. Установка проходит полностью, в конце предлагает перезапустить или запустить андроид.х86, хотя оба варианта приводят к одному и тому же — перезапуску системы. Просто чувак не хочет видеть ось и всё. не запускает через Guest mode. Может, дело в формате жёсткого диска?
Андрей, Вы сразу после перезагрузки забыли нажать F8 для выбора источника запуска системы. Потому у Вас по умолчанию и грузится система с жесткого диска, как обычно по умолчанию.
В том то и дело, что я ставлю её не на флэшку, а на хард компьютера, как основную.
Тогда понятно )). Её можно ставить только на флешку.
Сергей, и тут я с Вами снова не соглашусь — есть иностранные товарищи, которые ухитрились это провернуть и на хард ПК )
Пока что пытаю их, но не отвечают, как напишут — переведу и напишу сюда
Андрей, насколько мне известно, все установки Remix OS на HDD на данный момент носят характер хаков, они не предусмотрены разработчиком. Я тоже видел описание такого способа, где на этапе запуска системы надо подправить командную строку. Но это не более чем хак, что уж удивляться что у одних он работает, а других нет ).
Пробовал установить на флешку ( Resident Mode ) вроде все идет как надо, но появляется экран с логотипом RemixOS и все…. мигает и дальше ни гугу, всю ночь простоял ноут, и ни чего. Что я делаю не так???
Запускайте в Guest Mode — там проблем нет. У нас тоже была небольшая проблема с запуском в Resident Mode. Точнее не проблема, а отсутствие скоростной флешки, что надолго затянуло процесс запуска, в результате чего мы просто его прервали. В Guest Mode запускали пару раз — всё отлично.
Отключи второй монитор. у меня та же проблема была.
Уже следующая вышла: otacdn.jide.com/ota/Remix_OS_for_PC_64_B2016011203_CN_Alpha.zip
Спасибо. Исправили в статье ссылку. Теперь она ведет не напрямую на дистрибутив, а на страницу скачивания, где версии будут постоянно обновляться.
Ссылка на дистрибутив не работает! Ссылку нашел тут: jide.com/en/remixos-for-pc#downloadNow
Не запускается. При загрузке после появления надписи ANDROID ничего не происходит.
Спасибо! Исправили в статье ссылку на актуальную. Видимо разроботчики для каждого обновления создают новую уникальную ссылку. Радует то, что обновление вышло уже спустя сутки! )
Спасибо за подробную инструкцию. Сделала всё как написано — нкиаких сложностей не возникло, даже F8 работал как надо )) Система немного подтормаживает, но это скорее всего из-за моей древней флешки. А так конечно красота )
Алена, я тоже тестировал на USB2.0 — легкая неповоротливость есть, но не критичная. В принципе всё работает. Конечно USB3.0 будет лучше — не зря сами разработчики настаивают именно на таком варианте.
Пол-дня потратил на эту ОС,и,толку 0.Пробовал на ПК с Windows XP SP3,10 макс.32/64 bit.Использовал флеш USB3.0 с FAT32 SP16GB.Добился только загрузки с выбором режима, а далее появляется в левой части экрана,вверху маленький синий экранчик,код ним сверхмаленький шрифт букв на с…. языке и только.правильнее следует публиковать ПО ШАГАМ с указанием количества и каких файликов ,включая итог на флешке.Там у меня в блокноте есть запись и для старой биос ,и для новой.Ранее делал эту флеш загрузочной с Rufus для Linux Mint,Windows7 ultimatum-никаких проблем!Использовал разные порты USB2.0!
По пользовался немного. Очень понравилась, особенно быстродействие. Но были проблемы с установкой на флешку, после записи через remixos-usb-tool система не загружалась, и пришлось записать через ultraiso, через него даже лучше, и быстрее, советую попробовать с ним у кого проблемы с записью. И кстати, там есть русский язык, только некоторые иконки не переведены. Когда доработают ввод и браузер для декстопорго режима, будет вообще замечательно.
Странно, у нас таких пролем не обнаружилось. Всё сработало быстро и четко.
Я не знаю в чем дело, три раза записывал по инструкции, при загрузке просто черный экран. Может дело в флешке или в биосе)
Если установка доходила до 100% с появлениям кнопки Перезагрузки, то скорее всего дело не во флешке, а в БИОС. Может у Вас материнка не поддерживает загружку с внешних накопителей USB — есть и такие экземпляры.
Остальные системы загружаются через usb, а remixos через ultraiso, запустилась сразу, может из-за того что у меня параллельно windows стоит ubuntu.
Тогда да, вероятнее всего, что дело в этом.
А где Вы нашли русский язык? У меня при первом запуске был выбор только из трех языков, один из которых английский. Русского точно не было.
В начальном экране его нет, но потом в настройках я его переключил и все было на русском, и приложения тоже стали на русском)
Странно. Я залезал в Settings, но там не было выбора языка. ДА и вообще всего присутствовало как-то очень мало настроек.
settings-language&input-languageи выбираешь русский. Где то половина интерфейса переведена, но плюс в том что скаченные приложения работают на русском.
Не хочет она на моем компе запускаться ни в какую…то на detecting partition зависнет.. то еще в каком месте..