Недавно мне понадобилось скопировать фотографии со своего телефона на компьютер. Я как обычно подключил смартфон посредством кабеля к USB разъему компьютера, но нужного окошка, в котором мне предлагалось бы переключить его в режим передачи файлов (MTP), почему-то на экране моего Huawei так и не появилось. Я перепробовал три разных USB кабеля, подключал телефон к ноутбуку, но всё безрезультатно – телефон упорно не определялся, компьютер его не видел, но зарядка по USB при этом происходила.
Забегая вперед, скажу, что проблему я всё-таки решил, и даже более оптимальным способом, чем через usb-провод. Решение прекрасно подойдет всем обладателям смартфонов, в особенности Huawei и Honor. Если хотите сразу прочитать как именно – переходите сюда, ну а для тех, кто хочет узнать всю предысторию, продолжу…
Поиск решений проблемы
Итак, я полез в интернет искать решение проблемы. Единственное что там советовали в этом случае – активировать режим разработчика в настройках Андроид и включить отладку по USB. Однако у меня всё это было включено и ранее, но толку ноль.

Тогда я начал изучать альтернативные способы передачи данных с телефона на ПК. Как оказалось, их немного:
- Передача данных через Wi-Fi
- Передача данных через Bluetooth
Все они отпали сразу ибо у меня стационарный компьютер, в котором естественно нет ни вай-фай антенны ни блютус-приемника для того, чтобы соединить телефон и ПК. М-да, засада…
Единственный вариант, который пришел на ум: скопировать фотографии из внутренней памяти телефона на карту памяти microSD, затем извлечь карту и через карт-ридер перекинуть её содержимое на компьютер. Начал делать так, но скорость, с которой происходило копирование на карту памяти, была крайне низкой, а учитывая необходимость последующего повторного копирования с карты уже на жесткий диск компьютера, мне пришлось бы копировать семь гигабайт фотографий целый день…
И тут на глаза попался небольшой значок в шторке телефона под названием Huawei Share. Признаться, я ранее никогда не пользовался этой функцией и даже не знал как она работает. А ведь она спасла меня, и прямо сейчас я расскажу про эту чудесную возможность!
Что такое Huawei Share?
При помощи Huawei Share можно осуществлять беспроводную передачу файлов между смартфоном и компьютером в рамках одной сети. К примеру, домашний ПК у вас может быть подключен к сети посредством витой пары (кабеля), а телефон – иметь выход в интернет через WiFi. То есть компьютер вовсе не обязательно должен иметь беспроводное соединение.
Кстати, при помощи данной функции можно даже отправлять с телефона файлы на принтер для печати, что очень удобно!
Как использоваться Huawei Share для передачи данных?
Чтобы запустить Huawei Share, проделайте следующее:
- Откройте Настройки телефона и перейдите в «Другие соединения».
- На открывшемся экране нажмите «Huawei Share»
- Активируйте все ползунки как на скриншоте ниже

В разделе «Подтверждение на ПК» посмотрите и запомните логин и пароль, которые нам понадобятся чуть позже.
Дальнейшие ваши действия можно узнать, если тапнуть по опции «Как получить доступ к этому устройству на ПК». На отдельном экране есть инструкция, в которой четко указано что делать дальше на компьютере Windows и Mac.

Запускаем на компьютере Проводник и в разделе Сеть находим свой телефон как отдельное устройство.
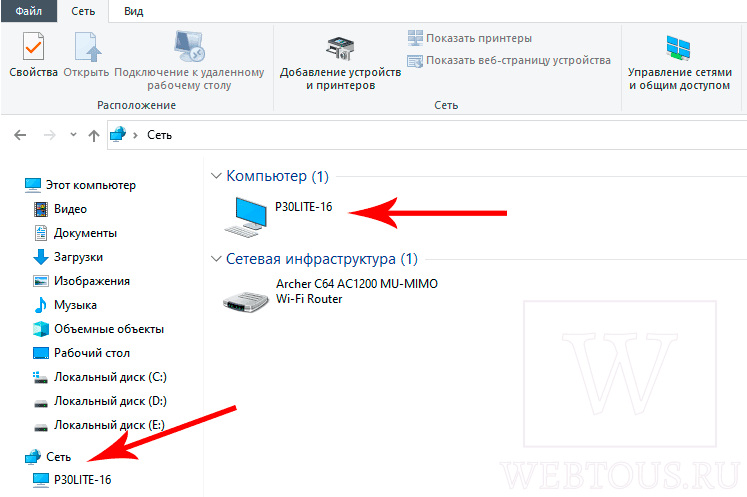
Если в указанном разделе пусто (а так скорее всего и будет), то понадобится сделать еще одну настройку в Windows. Перейдите в Панель управления > Программы > Программы и компоненты > Включение и отключение компонентов Windows.

В списке компонентов найдите пункт «Поддержка общего доступа к файлам SMB 1.0/CIFS» и поставьте напротив него галочку (по умолчанию этот компонент не установлен). Нажмите кнопку «ОК» и перезагрузите ПК, чтобы изменения вступили в силу.
Теперь убедитесь, что экран смартфона включен, чтобы ПК смог его обнаружить и подключиться, и снова открывайте Проводник > Сеть. После того, как устройство будет найдено, дважды кликните по нему, введите логин и пароль для сопряжения, о которых я упоминал выше, после чего вы получите полный доступ к содержимому своего телефона.

Можно открывать любые папки, копировать и перемещать файлы, делать всё как при работе с обычными папками и файлами на любом диске. Отмечу, что копирование медиа файлов с телефона на компьютер происходит очень быстро и на глаз не уступает скорости копирования через USB-кабель. Но зато вы избавлены от необходимости иметь оный :)
Заключение
При помощи Huawei Share вы можете очень быстро и безо всяких проводов подключить свой телефон к компьютеру или ноутбуку, копировать и перемещать между данными устройствами любые файлы с высокой скоростью.
Упомянутую функцию можно найти на телефонах марки Honor и Huawei, но вероятно нечто похожее есть и у других производителей смартфонов, под другим названием. В любом случае, организация подключения по воздуху – это действительно классная возможность, если компьютер по какой-то причине не видит телефон через USB и не может установить соединение с ним в режиме передачи файлов, как это было в моем случае.
Похожие публикации:





Я посредством кнопки «Поделиться» отправляю на почту.
Я использую SHAREit, Samsung a51, всё работает…
У меня на Самсунг А8 не получилось, буду, как и раньше, через кабель передавать фото.Только стараюсь, чтобы телефон был на 100% заряжен, а то как и у Вас начинает заряжаться, а не фото передавать
У меня телефон POCO X 3 pro и стационарный ПК, купил на Aliexpres USB блютуз 6 версия, фотографии и видеоролики прекрасно перекидываю с телефона на компьютер…, это как вариант.
Алексей, но согласитесь мой способ лучше, так как не надо ничего покупать )
А покупка блютус свистка тоже еще лотерея. Я как-то заказал на Али хороший usb блютуз от компании UGREEN (один из лучших технобрендов в Китае), так вот что-то у меня с ним вообще не срослось. Мизерная скорость — передача одной фотки с телефона занимала несколько минут.